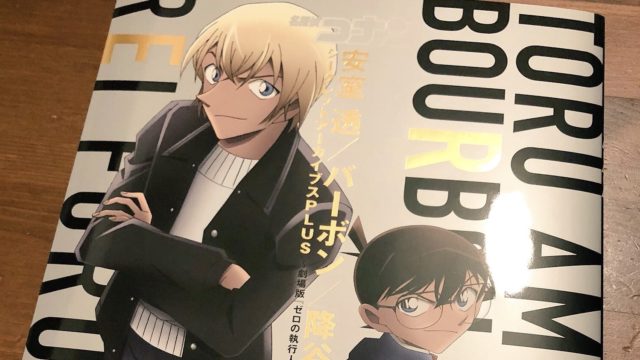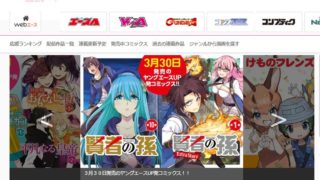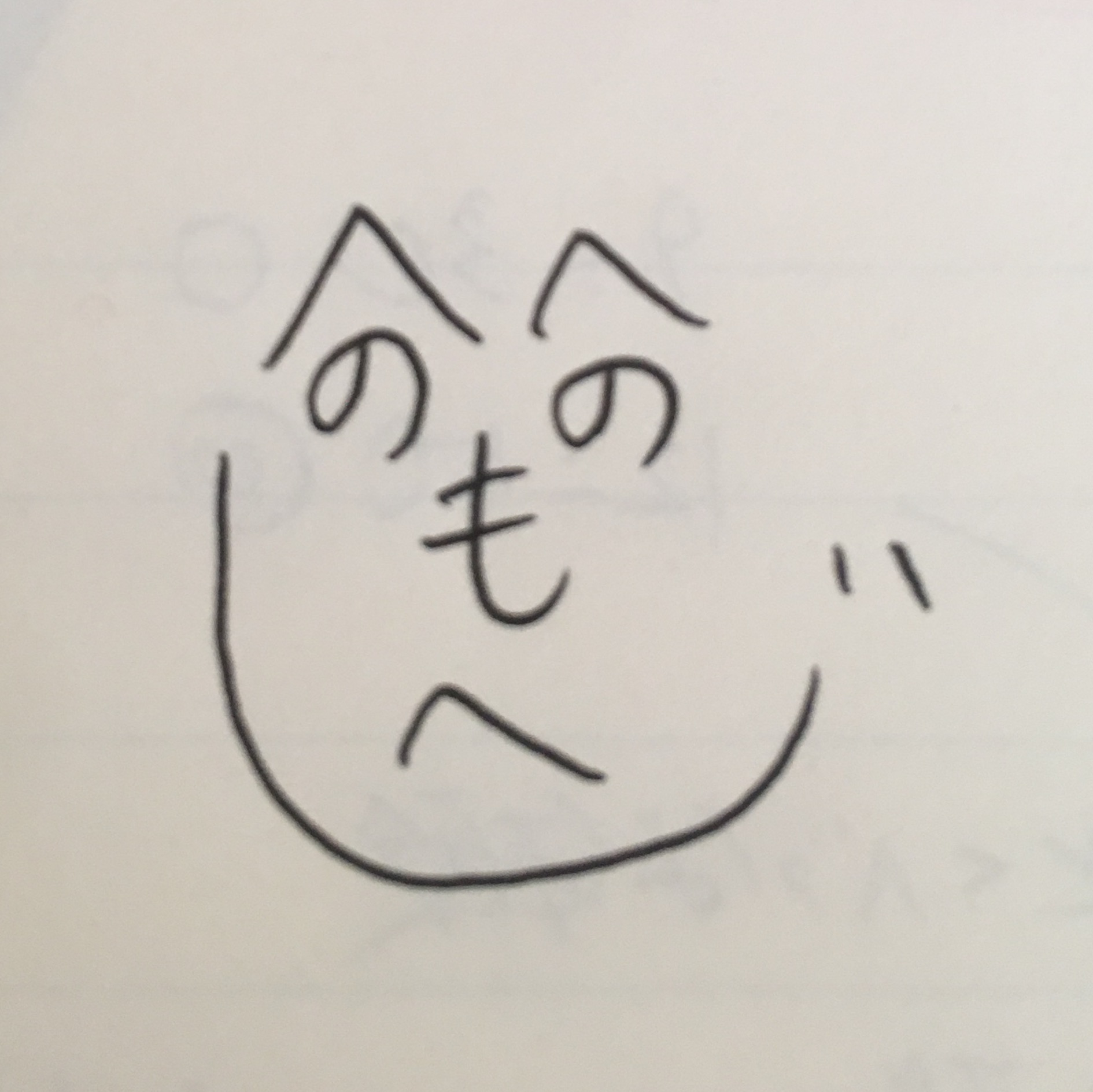Xサーバーで、MySQLデータベースが上限数に達すると、それ以上wordpressをインストールできなくなります。その解決方法を解説します^^
Xサーバーをお使いの方で、例えばアフィリエイトサイトをたくさん作っている人なんかだと、WordPressのインストール中に、突然、以下のエラーが出たりしませんか?
MySQLユーザーの追加設定可能な上限数に達しているため追加できません。
「うおっ!?」
っと、初めて見ると、結構焦りますよね?
僕はまぁまぁ焦りました(笑)
[boku serifu=”え!?何事!?今まではこんなエラーなんて出なかったのに!?”] [watashi serifu=”始めてみると結構あせるんだよねー。”]というわけで、今回の記事では、MySQLのエラーが表示された場合の原因と解決策を、かんたんにまとめました。
ぜひ最後まで見てもらって、参考にしてもらえたら嬉しいです。
[ミニ吹き出し serifu=”ワンポイント”]ちなみに、自分でがんばってみたものの、「不要なMySQLを削除したのに解決しないんだけど!!」って方は、以下リンクから読み始めるとその原因がサクッと分かります。↓↓↓
MySQLを削除したのに空きが増えない!?という方!その原因はこちら>>>
目次
XサーバーでMySQLの上限数エラーの原因
そもそもエラーの原因は、データベースであるMySQLの数が、あなたがXサーバーで契約している上限数に達したために起こります。
[boku serifu=”え!上限数とかあるの!?”] [watashi serifu=”実はあるんだよ。詳しく見ていきましょう。”]忘れがち(というか、僕は知りませんでした笑)ですが、Xサーバーにはいくつかプランがあり、それぞれにMySQLの作成上限が設けられています。
それぞれのプランごとのMySQLの上限数は以下の通りです。
| Xサーバー | X10 | X20 | X30 |
|---|---|---|---|
| 月額費用 | 900円 (税抜) | 1,800円 (税抜) | 3,600円 (税抜) |
| MySQLデータベース 上限数 | 50個 | 70個 | 70個 |
例えばあなたが、X10プランを契約中であれば、MySQLデータベースは50個までしか作れないということ。
つまり今回のエラーは、例えばX10プランでれば、
「MySQLデータベースが既に50個作られているため、51個目は作れませんよー。」
という事を言っているんですね。
MySQLはデータベースですので、基本的に1つWordPressをインストールするたびに1つ作られます。
つまり1つドメインをXサーバーに追加してWordPressをインストールするたびに、MySQLが1つ作られるってことですね。
XサーバーでMySQLの作成済み数の確認方法
現在作成済みのMySQLデータベースの数は、Xサーバーの「サーバーパネル」から確認できます。
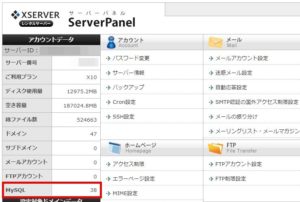 [boku serifu=”プランX10なら赤枠内が「50」だと上限いっぱいってことだね。”]
[boku serifu=”プランX10なら赤枠内が「50」だと上限いっぱいってことだね。”]人によってはサーバーパネルの値が上限になってないのにエラーが出てるって人がいる可能性があります。その理由は、「不要なMySQLを削除する時の注意点」で後述します。
XサーバーでMySQLの上限数エラーの解決方法
よし。ではでは。解決方法にまいりましょう。
このページを見ている方なら、見当はついているかもしれませんけど。。。
こう考えている人もいるでしょう↓
「上限が決まっているのであれば、不要なMySQLを削除すれば、その分空きができるんじゃないのか?」
Yes!!!
その通り(笑)
というわけで、次は不要なMySQLを削除する方法です。
不要なMySQLを削除する時の注意点
削除をおこなう前に、削除する際の注意点をお伝えします。これ大事。
注意点は、
「MySQLデータベース」と「MySQLユーザ」の2つを削除する必要がある
ということ。
詳しくは後述しますが、必ず両方を削除するようにしましょう。
これは、一つのMySQLデータベースには、一つのユーザが紐づいているためです。
仮に、MySQLデータベースだけ削除しても、対応するMySQLユーザが残っている場合、空きは増えませんのでご注意下さい。(これ、やってハマっている人いるんじゃない?笑)
なお、先ほどご紹介したXサーバーのサーバーパネルで確認できるMySQLの数は、あくまでMySQLデータベースの数が表示されています。
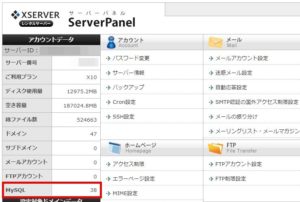
つまりは、もしもデータベースだけ削除して、ユーザを削除し忘れていても、↑画像の件数が減ります。一見空きができたように見えてしまうため、実に紛らわしいですね。
[watashi serifu=”当サイトの管理人はこれでハマったんだよね(笑)”] [boku serifu=”超焦ってたよね(笑)”](はい。超焦りました)
不要なMySQLを削除する方法
では、不要なMySQLを削除する方法をみていきましょう。
MySQLデータベース⇒ユーザの順に削除していきます。
①MySQLデータベースの削除方法
Xサーバーのサーバーパネル>MySQL設定選択します。
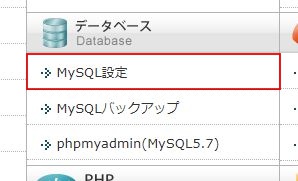
すると、MySQLを削除できるメニューが開きます。
以下の画像にあるMySQL一覧タブ(最初に選択されています)から、不要なMySQLデータベースを削除します。
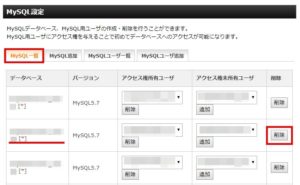
②MySQLユーザの削除方法
次に、データベースに紐づくMySQLユーザも削除しましょう。
以下の画像にあるMySQLユーザ一覧タブ(から、不要なMySQLユーザを削除します。
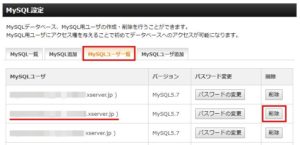
以上で削除完了です。これで1枠増えているはずです。
お疲れ様でした。
削除したいドメインで使用しているMySQLを確認する方法
さて最後に、削除したい不要なドメインで使用しているMySQLデータベースと、MySQLユーザの確認方法です。
これについても、サーバーパネルから確認できます。
事前準備:ドメインでログイン
まずは、Xサーバーのサーバーパネルの左下にある「設定対象ドメイン」メニューから、MySQLを削除したいドメインでログインします。↓
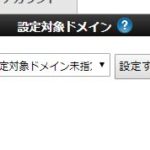
ちゃんとログインできたら、サーバーパネル右上にドメイン名が表示されます。↓

MySQLデータベース名の確認方法
WordPress簡易インストールメニューを選択します。↓
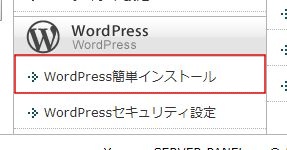
すると、すでにWordPressがインストールされている場合、選択中のドメインで使用しているMySQLデータベース名が確認できます。
以下の画像の赤枠の部分が、ドメインで使用しているMySQL名になります。
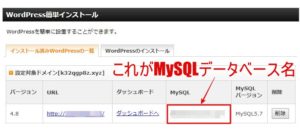
これでMySQLデータベース名が分かりました。では次に、紐づくMySQLユーザ名も確認していきましょう。
MySQLユーザ名の確認方法
サーバーパネルのトップ画面に戻り、MySQL設定メニューを選択します。↓
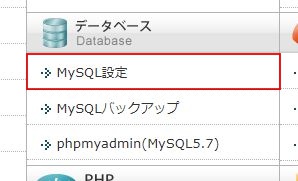
MySQL一覧の中から、先ほど確認したMySQLデータベース名で検索します。
MySQLデータベースが見つかったら、その行の真ん中あたり(以下画像の赤枠)に書かれているのがデータベースに紐づくMySQLユーザ名になります。
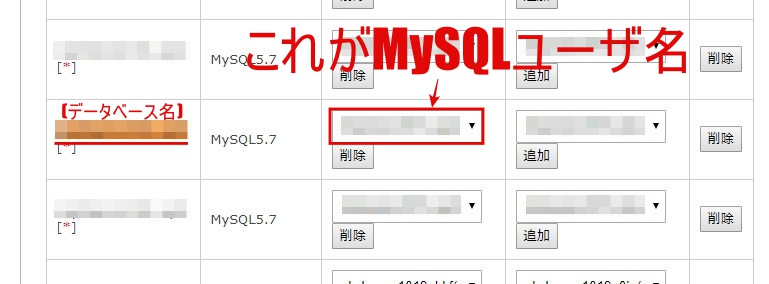
これで、データベース名とユーザ名が分かりました。あとは削除手順に従って両方を削除すれば、無事にMySQLの空きが増えます。
お疲れ様でした^^
まとめ
ブロガーの方というよりは、アフィリエイターの方で、たくさんサイトを作成されている方が直面するエラーですね。
今回の解決方法はあくまで不要なドメインをXサーバーに設定している場合に限られます。
もしも不要なドメインがなくて、なおかつエラーが発生している場合は、上級プランに変更するか、もしくは別のサーバーを借りるということになります。
ちなみにサーバーなら、MySQL数の上限がない「mixhost」がおすすめです。
最初の10日間は無料でお試できるので、使い勝手等チェックしてみるといいかもです。
不要ドメインがなくて空きを確保できないって人は、さくっと解決できますので、検討してみてはいかがでしょうか。
それではまたー。
スポンサーリンク